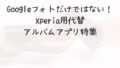スマートフォンでインターネットには問題なく繋がるのに、なぜか電話だけがかけられない・受けられない──そんな経験はありませんか?
特にAndroid端末では、ネットワーク設定やアプリの不具合、SIMカードの状態など、さまざまな要因が通話機能に影響を及ぼすことがあります。
この記事では、ネットは正常に使えるのに通話ができない場合にチェックすべきポイントを、原因別・対処法別にわかりやすく解説しています。
トラブルの早期解決に役立つ実践的なヒントをぜひ参考にしてください。
Androidで通話できない原因を確認する

ネットは繋がるのに電話できないときの状況
スマートフォンでインターネットには問題なく接続できているのに、通話の発信や着信ができないという状況は、意外と多くのユーザーが経験しています。
このような場合、主に通話に関係する設定やハードウェアの不具合が原因となっていることが多く、インターネット通信と電話通信はそれぞれ別の仕組みで動作していることを理解しておく必要があります。
特に、通話のみが利用できないという場合には、SIMカードやネットワーク設定、あるいはアプリやOS側の問題も視野に入れてチェックする必要があります。
SIMカードの状態をチェックする
まずは、SIMカードが正しく挿入されているか確認しましょう。
SIMトレイが緩んでいたり、ホコリや汚れが付着していると、通話機能に限定したトラブルが起こる可能性があります。
場合によっては、SIMカード自体に物理的な損傷が生じていることもあるため、他のスマートフォンにSIMを差し替えて動作確認をすることも有効です。
SIMカードの再挿入後に再起動を行うことで改善するケースもあります。
機内モードの設定を見直す
次に、機内モードの状態を確認してください。見た目にはオフになっているように見えても、何らかの不具合によりモバイル通信や通話の機能だけが制限されてしまうことがあります。
念のため、機内モードを一度オンにし、数秒待ってから再度オフにするという操作を試すことで、正常な状態に戻る可能性があります。
加えて、BluetoothやWi-Fiなどが機内モードに連動して誤作動していないかも確認しましょう。
電源や回線の状況を確認する
スマートフォン本体の電源や回線状況も確認が必要です。
バッテリーが著しく減少していると、端末が省電力モードに入り、通話関連の機能が制限されることがあります。
また、一時的なネットワークの混雑やキャリアの回線トラブルが影響していることもありますので、場所を変えたり時間を置いて再試行するのも一つの方法です。
加えて、端末の電源を一度オフにしてから再起動を試すと、内部システムがリフレッシュされて問題が解消されるケースもあります。
通話ができないときの基本的な対処法

再起動の手順と効果
端末を再起動することで、一時的なソフトウェアの不具合が解消されることがあります。
これは、内部のプロセスやキャッシュがクリアされることで、通話関連の機能が正常に戻る場合があるためです。
特に長期間電源を切っていない場合や、バックグラウンドで多くのアプリが動作していた場合には、再起動によって処理能力が改善されることがあります。
電源ボタンを長押しし、表示されるメニューから「再起動」を選ぶことで実行できます。
APN設定の確認と変更方法
APN(アクセスポイント名)の設定は、モバイルネットワークに関する重要な構成要素です。
設定が誤っていると、モバイルデータ通信は問題なく使えても、通話やSMSの送受信に支障をきたすことがあります。
設定方法は「設定」→「モバイルネットワーク」→「アクセスポイント名」と進み、契約キャリアが提供している推奨値と一致しているかを確認します。
不明な場合は、キャリアの公式ウェブサイトで最新のAPN情報を確認し、手動で入力することでトラブルが解消されることもあります。
通話アプリの状態を確認する
スマートフォンには、通常「電話」や「通話」などの名称で通話専用アプリがプリインストールされています。このアプリが誤作動を起こしていると、発信や着信がうまくいかない原因になります。
「設定」→「アプリ」→「通話アプリ」から、強制終了やキャッシュの削除、権限の確認などを行いましょう。
また、録音アプリや通話録音機能をもつサードパーティ製アプリが競合している場合は、それらを一時的に無効にして動作確認をするとよいでしょう。
ソフトウェアのアップデートを行う
端末のOSやプリインストールされた通話アプリが最新状態でない場合、既知の不具合が修正されずに残っている可能性があります。
定期的に「設定」→「システム」→「ソフトウェアアップデート」から更新の有無を確認しましょう。
特に、セキュリティパッチや通話に関するアップデートが適用されていないと、特定のキャリアやネットワークで通話トラブルが起きることがあります。
Wi-Fi環境下でのアップデート実行がおすすめです。
特定の問題に対する具体的な解決策

特定のキャリアの設定を確認する(ドコモ, au, ソフトバンク)
キャリアによっては、通話に関する独自の設定や制限がある場合があります。たとえば、特定のエリアでの発信制限や、国際電話・IP電話に関する仕様などが挙げられます。
また、SIMカードの種類(音声通話非対応SIMなど)によっても通話の可否が異なります。
利用している契約プランが通話に対応しているか、制限がかかっていないかを確認するためにも、キャリアの公式サイトやサポートセンターを通じて、最新の情報をチェックしましょう。
必要に応じて店舗での対面サポートを受けるのも有効です。
通話・着信の不具合を修正する方法
通話機能が不安定な場合、通話履歴や連絡先データの破損が原因である可能性があります。
これに加えて、スマートフォン内に蓄積されたキャッシュや一時データが通話アプリの正常動作を妨げているケースもあります。
「設定」→「アプリ」から対象の通話アプリを選び、「キャッシュを消去」または「データを削除」を実行してみましょう。再起動と併用することで改善効果が高まります。
バックアップを取ったうえで連絡先アプリの初期化も検討してみてください。
Wi-Fi通話の設定について
Wi-Fi通話(VoWiFi)は、屋内や電波が届きにくい場所でも通話を可能にする便利な機能ですが、Wi-Fi環境が不安定な場合には逆効果になることがあります。
たとえば、Wi-Fiルーターの距離や接続台数の影響で通信が途切れやすくなり、通話の音質低下や切断が発生することがあります。
設定アプリ内の「ネットワークとインターネット」→「モバイルネットワーク」→「Wi-Fi通話」から一時的に機能をオフにし、4GやVoLTEに切り替えて動作確認してみましょう。
改善が見られる場合はWi-Fi環境の見直しが必要です。
SPAM規制の影響を調査する
最近では、多くのキャリアが迷惑電話防止のためのスパムフィルター機能を導入しています。
これらの機能は、自動的に疑わしい発信元からの着信をブロックする仕組みですが、稀に必要な通話まで誤って遮断してしまうことがあります。
端末にインストールされた迷惑電話対策アプリやキャリア標準のセキュリティ設定を確認し、「設定」→「通話」または「セキュリティ」セクションでフィルターを一時的にオフにして様子を見ましょう。
特定の番号がブロックされている場合は、ホワイトリストに追加することで解決することもあります。
通信環境の確認と改善策

電波強度をチェックする方法
設定画面や通知バーから、現在の電波状況を視覚的に確認することができます。
アンテナの本数が少ない場合や「圏外」表示になっている場合には、通話が不安定になる原因となります。特に建物の奥や地下、電波の届きにくい山間部などでは、電波が弱くなる傾向があります。
そのようなときは、窓際に移動したり、屋外の開けた場所に出ることで電波状況が改善する可能性があります。
また、電波状況をより詳しく知るためには、携帯各社が提供しているアプリやツールでのチェックも有効です。
モバイルデータ通信の設定を見直す
端末の「設定」メニューから「ネットワークとインターネット」や「接続」などの項目に進み、モバイルデータ通信がオンになっているか確認しましょう。
特に、デュアルSIM端末を使用している場合は、通話に使用しているSIMが正しく選択されているかを確認する必要があります。
また、VoLTE(Voice over LTE)の設定が無効になっていると、4G回線上での音声通話が利用できなくなるため、「VoLTEを有効にする」のチェックが入っているかも確認しましょう。
VoLTEは通話音質の向上にもつながるので、積極的に利用したい機能です。
利用するエリアの通信状況を確認する
もし、特定の地域や建物内でだけ通話ができない場合、その場所における通信インフラの状態が影響している可能性があります。
携帯電話の基地局が一時的に停止していたり、通信量が集中している時間帯には、電波状況が悪化することがあります。
通信キャリア各社は、公式サイトやサポートページで通信障害や工事情報を公開していますので、通話ができない時間帯や地域の状況と照らし合わせて確認しましょう。
さらに、通信が不安定な場所では、Wi-Fi通話機能や中継器(フェムトセル)の利用も検討できます。
故障の可能性をチェックする
ハードウェアの不具合も、通話ができない原因となることがあります。
とくに、マイクやスピーカーといった音声入出力装置が物理的に破損していたり、接続が不安定になっていると、音声通話に支障をきたすことがあります。
スマートフォンに搭載されている診断ツールや、キャリアショップの店頭にある端末診断サービスを使って、機器の状態をチェックしてみましょう。
また、Bluetooth機器との接続が原因で音声が切り替わっている場合もあるため、外部機器とのペアリングを一時的に解除して確認することも重要です。
Android端末の設定方法と操作手順

通話設定を最適化するための手順
通話設定の中にあるノイズキャンセリングやVoLTEなどの機能を見直し、通話品質を向上させる設定に変更します。
キャリアの推奨設定を確認しながら調整してください。
デバイスのトラブルシューティング方法
設定内の「端末情報」から「診断」や「トラブルシューティング」機能を利用し、ソフトウェアやハードウェアに問題がないかを確認しましょう。
対応キャリアに連絡する場合の基本
上記の対処法を試しても改善しない場合は、契約している携帯キャリアのカスタマーセンターに相談することが重要です。
SIMカードの再発行や回線設定のリセットで解決するケースもあります。
端末のリセット手順とその注意点
最終手段として端末を初期化する方法があります。
ただし、リセットを行うとすべてのデータが消去されるため、必ずバックアップを取ったうえで実施しましょう。
まとめ(結論)
Android端末で通話ができない場合、まずはSIMカードや機内モード、電波状況など基本的な項目を確認することが重要です。
その上で、APN設定や通話アプリ、Wi-Fi通話や迷惑電話対策機能といった細かな設定も見直してみましょう。
通信環境や端末の故障が関係していることもあるため、必要に応じてキャリアのサポートを活用することも効果的です。
ネットは繋がるのに電話ができないというストレスを解消するために、本記事のチェックリストを活用しながら、ひとつひとつ原因を潰していきましょう。